
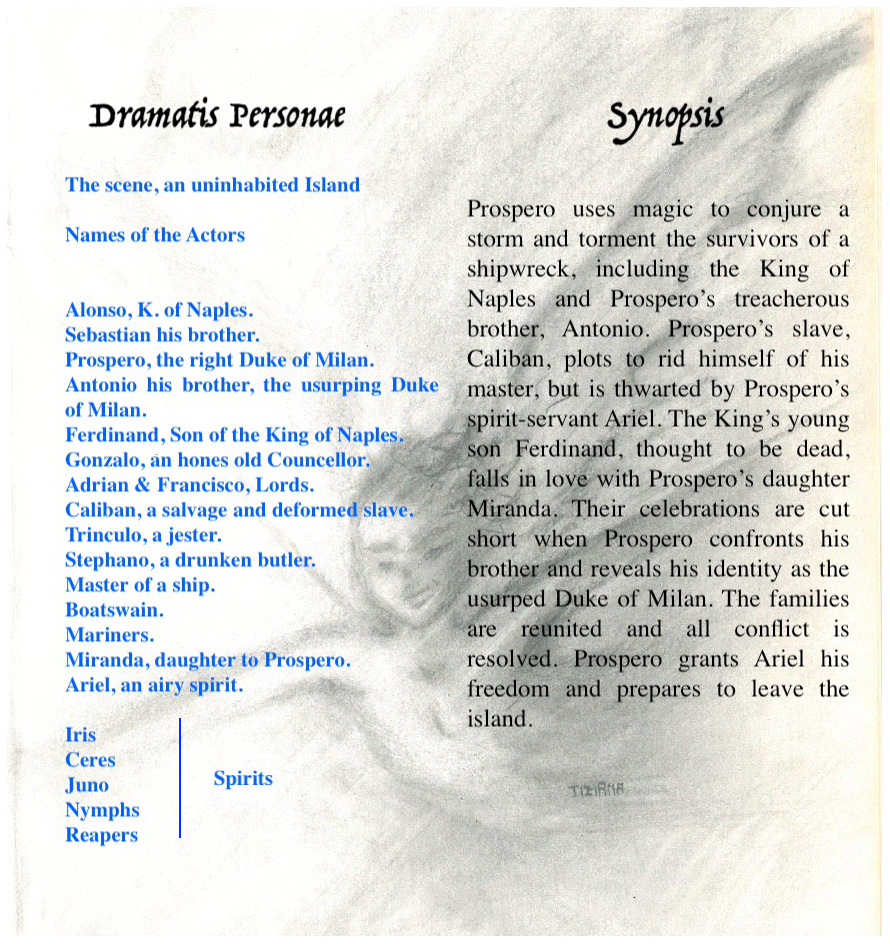
Earlier this week she had shared a photo where she had used the plugin and had also shared the raw shot which showed that there was no water before processing. I think her settings are some of the best on the grid at the moment. If you’re not familiar with Annan’s work, I suggest you click over to check out her blog and if you get a chance, download her windlight settings. I heard about Flaming Pear’s Flood Photoshop plugin from another Second Life resident and talented blogger and photographer, Annan Adored. Flaming Pear Software also has a free 2 week trial to test out the software.I wasn’t planning on doing a tutorial for this plugin, but I had so much difficulty installing it that when I finally got it installed, I figured it would be a good idea to do a tutorial on it as well. I find myself making the Brilliance lower to try and anticipate the brightness in Photoshop.įlood 2 is a relatively inexpensive plug-in $33 US) for the flexibility it provides in creating water reflections. The image appears darker in Flood 2 than in Photoshop.The Memory Dots are nice, but I have to remember to save it and then find which dot where the image was saved.


Overall, Flood 2 is an excellent plug-in for creating reflections and water filled images. Flood 2 will automatically remember the last settings from when it was launched but this way you can go back and re-edit multiple images. Since Flood 2 does not work with Photoshop Smart Objects, once you return to Photoshop and you don’t like what you’ve created, you have to start over. I would recommend saving your current settings in a dot. Hover over a dot to see a preview of what is stored in that dot. Click on a full (colored) dot to retrieve settings. This is where you save your presets.Ĭlick on an empty dot to save your current settings. At the bottom of the Flood 2 window, there is a semi-circle of white dots. Flood 2 has an interesting way to save presets called memory dots.


 0 kommentar(er)
0 kommentar(er)
